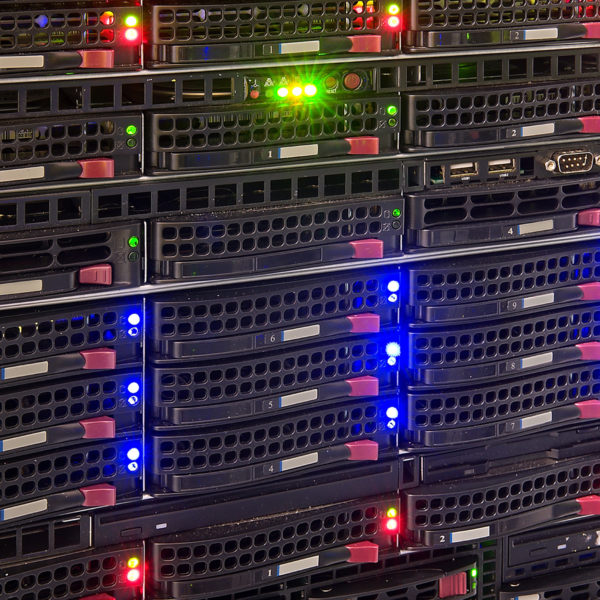Contenido
Hoy compartimos unas breves instrucciones para instalar y configurar un nuevo VPS en OVH.
Si ahora contratáis un VPS en OVH ya no nos da la opción de elegir UBUNTU como sistema operativo, sino solamente: «Plesk Onyx on Debian 8 64 bits».
Si tenéis varios VPS con Ubuntu normalmente querréis tener los nuevos con el mismo sistema operativo. Esto se puede hacer contratando el VPS con el sistema operativo que nos sugieren: «Plesk Onyx on Debian 8 64 bits» y una vez lo han creado e instalado, en el panel de administración de OVH podemos reinstalar otro sistema operativo y aquí si que está disponible Ubuntu + Plesk.
Lo instalamos y nos esperamos 30 minutos que tardan aproximadamente en hacer la reinstalación. Aunque en el panel de OVH no se vea que pase nada, el VPS se está reinstalando y al terminar la reinstalación nos llega un email confirmándola.
OJO: Que la diferencia es que la imagen de DEBIAN lleva la última versión de Plesk y en las imágenes de Centos y Ubuntu hay que actualizar la versión de Plesk para llegar a la última.
Configuración rápida de un VPS nuevo
Primer login
Login a PLESK + Aceptar las condiciones de uso de plesk + Seleccionar «Corporate / Business Use y quitar» «Enable access to premium commercial apps» (Si sale un error de «Existe un problema con el certificado de seguridad de este sitio web» podéis tranquilamente seleccionar: «Vaya a este sitio web (no recomendado). «)
Crear algún usuario temporal.
Actualización de la versión de Plesk
Ir a Server / Updates and Upgrades + Install or upgrade product + Continue (actualizar a 12.8.xx)
Primer problema: Apache config file cannot be generated: «Wrong variable to subsitute»
Para solucionarlo en la consola:
mv -f /usr/local/psa/admin/conf/templates/custom /root/custom_templates/ /usr/local/psa/admin/sbin/httpdmng --reconfigure-all
Volvemos a Server / Updates and Upgrades + Install or upgrade product + Cuando ha acabado: OK.
Instalación de componentes adicionales
Luego añadimos componentes: Add/Remove Components
- Server Health Monitor
- Fail2Ban
- Mail hosting: SpamAssassin
- Webhosting: ModSecurity + PHP interpreter versions: PHP 7.2, PHP 7.1 y PHP 7.0.
- Plesk extensions: Plesk Firewall, Watchdog system monitoring y Let’s Encrypt
Continue + OK.
Ahora hay que volver a loguearse en el PLESK del VPS y ver que podemos entrar. Si no podemos entrar al PLESK hay que mirar este artículo:
Actualización Ubuntu desde la consola
Ahora actualizamos el Ubuntu desde la consola:
sudo apt-get update sudo apt-get upgrade -y
Instalamos CLAMAV
Instalamos el CLAMAV (para configurar el escaneo diario, tenemos instrucciones aquí: Instalar ClamAV en Ubuntu 14 en un VPS Comandos SSH para Ubuntu 14 con Plesk (OVH y Gigas):
sudo apt-get install clamav clamav-daemon -y sudo freshclam
Activamos MOD_EXPIRES.C
Activamos el módulo mod_expires.c necesario para muchos plugins de caché:
sudo a2enmod expires service apache2 restart
Si lo quisiéramos desactivar en algún momento:
sudo a2dismod expires service apache2 restart
Configuramos la compresión GZIP
Además del módulo mod_expires.c tenemos que comprobar que esté habilitada la compresión GZIP en el VPS. Aquí hay una entrada extensa sobre el tema: Cómo habilitar compresión GZIP en Plesk sobre Ubuntu (OVH y GIGAS).
vi /etc/nginx/nginx.conf
Dentro de http buscar las siguientes líneas:
#gzip on; #gzip_disable "MSIE [1-6].(?!.*SV1)";
Quitar la almohadilla de comentario. Si no os la deja quitar pulsar la tecla insertar. Justo después hay que pegar lo siguiente:
gzip_comp_level 9; gzip_http_version 1.1; gzip_proxied any; gzip_min_length 10; gzip_buffers 16 8k; # Add a vary header for downstream proxies to avoid sending cached gzipped files to IE6 gzip_vary on; # GZIP Types - NEW gzip_types text/plain text/css application/x-javascript text/xml application/xml application/xml+rss text/javascript application/xhtml+xml application/javascript application/json application/vnd.ms-fontobject application/x-font-truetype font/eot font/opentype font/otf image/svg+xml image/vnd.microsoft.icon;
Guardar con ESC + :wq + Enter
Comprobar la sintaxis del archivo de configuración de NGINX con:
nginx -t
Si nos dice que la sintaxis es correcta volvemos a arrancar NGINX y APACHE con:
service nginx restart sudo /etc/init.d/apache2 restart
Activamos HTTP2 y HSTS
Para activar el soporte accedemos por SSH al servidor y ejecutamos en la consola:
/usr/local/psa/bin/http2_pref enable
Optimizamos NGINX para HTTP2
Para optimizar NGINX:
sudo vi /etc/nginx/nginx.conf
La conexión inicial entre el servidor y el usuario tarda bastante y se puede cachear añadiendo estas líneas al final del bloque http del archivo nginx.conf (ojo: añadirlo dentro del bloque de http, antes del paréntesis que lo cierra):
ssl_session_cache shared:SSL:5m; ssl_session_timeout 1h;
habilitamos HSTS en WordPress
sudo vi /etc/nginx/nginx.conf
Añadir la línea antes del paréntesis que cierra HTML.
add_header Strict-Transport-Security "max-age=15768000" always;
Si queremos que también se aplique a subdominios, la sintaxis a añadir es esta:
add_header Strict-Transport-Security "max-age=31536000; includeSubDomains" always;
y así no tenemos que añadirlo en el archivo htaccess.
Ahora solo falta volver a arrancar NGINX (primero comprobamos que la sintáxis del archivo sea correcto con -t. Si no lo es, hay que corregir los errores):
sudo nginx -t service nginx restart service apache2 restart
Revisamos el servidor de actualizaciones de PLESK que usa el servidor
El tema tiene que ver con la configuración del servidor de actualizaciones de PLESK establecido por la imagen del sistema operativo instalada por OVH. En este caso el MIRROR SERVER es algo como http://20170719-.... cuando debería de ser: http://parallels.mirrors.ovh.net/parallels/.
Editar: vi /root/.autoinstallerrc
Editando SOURCE="http://20170719-...." y cambiándolo por SOURCE="http://parallels.mirrors.ovh.net/parallels/"
Si nos deja editar, pulsar la tecla INSERT. Para guardar: ESC + :wq
Más información en el post sobre el tema: No puedo actualizar a PLESK 17.8.x desde 17.5.x en OVH.
OPCIONAL: Actualizamos MySQL de 5.5x a 5.7
Aquí están las instrucciones si os interesa actualizar MySQL de la versión 5.5.x a la versión 5.7.x: Actualizar MySQL a la versión 5.7.xx (VPS de Gigas y OVH con Ubuntu).
Si queréis hacer la actualización, seguir los pasos de ese post.
Y con esto por ejemplo evitamos los errores de Duplicator o Duplicator Pro acerca de utf8mb4_unicode_520_ci:
- STATUS: The collation test failed! The database server being connected to does not support a collation from where the database was created.
- DETAILS: This test checks to make sure this database can support the collations found in the database.sql script.
- Collations in database.sql: utf8mb4_unicode_520_ci: Fail – latin1_swedish_ci: Pass
Acabamos de configurar PLESK
Volvemos a PLESK:
- Tools & Settings / Branding: Personalizamos el nombre y el logo del VPS para poder distinguirlos.
- Tools & Settings / IP Addresses: Añadimos las IPs adicionales.
- Custom Buttons: Eliminamos el botón de «Order a new domain» de OVH.
- Activar ModSecurity (esto en Ubuntu de vez en cuando da un error interno, pero se activa de todas formas y funciona correctamente).
- Activar IP Address Banning con «Enable intrusion detection» y luego configuración de los jails (que por defecto están todos desactivados). OJO: En IP Address Banning / Trusted IP Addresses hay que verificar que estén todas las IPs asignadas al VPS porque sino puede ser que banee IPs propias por acceder demasiado por ejemplo a MySQL. Se supone que PLESK cada vez que le añadimos una IP la añade aquí pero en la práctica algunas veces las añade otras no; por eso mejor comprobarlo.
- Activar la limitación de envíos de email y la comprobación del SPF (en Tools & Settings / Mail Server Settings / Switch on limitations on outgoing email messages y Tools & Settings / Mail Server Settings / Switch on SPF spam protection).
OPCIONAL: Configuramos el acceso al la línea de comando
Generar una clave de acceso SSH para poder acceder a un VPS de OVH. Esta combinación de clave pública y privada sustituye al acceso con contraseña. Aquí está la explicación: Cómo acceder con una clave SSH a un VPS de OVH o GIGAS
Configuramos los backups
Configuración de copias de seguridad: «Backup Settings». OJO: Nosotros siempre usamos una contraseña de encriptación propia y no la de PLESK. Más que nada por si le pasa algo a la instalación de PLESK y ya no se pudiera recuperar la contraseña anterior.
Nosotros solemos siempre excluir los siguientes archivos y carpetas de las copias porque realmente no aportan mucho a las mismas:
/httpdocs/wp-content/cache/*,/httpdocs/wp-content/debug.log,/httpdocs/wp-content/uploads/backwpup*,/httpdocs/wp-content/temp/*,/httpdocs/wp-content/tmp/*,/httpdocs/wp-content/uploads/temp/*,/httpdocs/wp-content/uploads/tmp/*
Y ya lo tenemos todo listo y funcionando
Y con esto lo deberíamos de tener todo listo y funcionando. No obstante en el proceso pueden pasar mil cosas por lo que solo es para usuarios avanzados.
P.D. Aquí tenéis algunos comandos de Ubuntu de la consola útiles en el día a día: «Comandos SSH para Ubuntu 14 con Plesk (OVH y Gigas)«
Créditos imágenes: Shutterstock