Contenido
No se si lo sabréis, pero si tenéis un VPS de OVH contratado hace algún tiempo, es probable que os permitan actualizar a la versión 2018 del mismo.
Actualización de VPS 2016 SSD a VPS 2018 SSD
Hasta finales de 2018, todos los VPS que se contrataban eran el modelo 2016; después cambiaron al modelo 2018 que duplicaba el espacio en disco del modelo de 2018.
Por ejemplo el modelo más básico:
- VPS 2016 SSD 1: 1vCore, 2 GiB RAM, 10 GiB disco SSD.
- VPS 2018 SSD 1: 1vCore, 2 GiB RAM, 20 GiB disco SSD.
Pasa de 10 a 20 GB de espacio en disco.
Teniendo en cuenta que con 10 GB después de instalado el sistemas operativo y Plesk quedaban menos de 3 GB para las webs, esto es una muy buena noticia.
Pero: El espacio en disco no se amplia automáticamente, hay que cambiar el tamaño de la partición.
P.D. Ha habido veces que si que se actualizaba solo y no había que hacer todo esto que os explicamos, pero para ellos tenía que haber bastante espacio en disco disponible, que en los modelos de 10 GB era imposible.
7 meses han pasado y ya se pueden actualizar todos los VPS de OVH
Justamente acabamos de comprobar que todos los VPS que teníamos como 2016 finalmente hoy nos dan la opción de actualizar a la versión 2018:
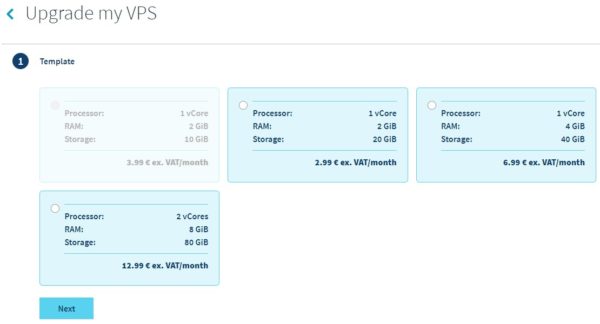
En agosto empezamos con la actualización de los últimos VPS contratados y en ese momento (16 de agosto) el soporte de OVH nos contestó:
Será posible migrar al modelo nuevo en el futuro. No tenemos fechas de cuándo estará disponible para su vps pero puede ir revisándolo desde su Manager -> Cloud -> Vps -> Su vps -> Mejorar mi vps
Hoy, 7 meses después hemos podido actualizarlos todos.
Al lío:
Reiniciar en modo rescate
Después de reiniciar el VPS en modo rescate y haber accedido por SSH con los datos que OVH envía por email, hay que ejecutar lo siguiente:
Desmontar la partición del VPS
lsblk
La partición normalmente está montada en «/mnt».
Para desmontar la partición:
umount /dev/sdb1
Comprobar el sistema de archivos
e2fsck -yf /dev/sdb1
En principio no debería aparecer ningún error. Si aparece algún error de momento NO hay que seguir con los siguientes pasos.
Eliminamos la partición antigua
fdisk -u /dev/sdb d
Creamos la partición nueva
En la línea «First sector» hay que asegurarse de que el valor por defecto coincide con valor que hemos obtenido anteriormente cuando hemos ejecutado fdisk al principio. Por defecto es 2048.
n p 1 2048 41943039 N
Aquí hay que ajustar el parámetro «41943039» (que es de un disco de 20GB) al tamaño máximo al que queremos expandir la partición.
Hacer que la partición sea de arranque
a
Guardar cambios
w
Ampliar el sistema de archivos en la partición
resize2fs /dev/sdb1
Comprobar resultados
mount /dev/sdb1 /mnt df -h
El nuevo tamaño de la partición se mostrará en la columna «Size».
Si todo está correcto hay que volver al panel de OVH y «REBOOT MY VPS» para que salga del modo de rescate.
Cómo solucionar los errores «bad magic number in superblock»
Si el comando e2fsck devuelve el mensaje de error «bad magic number in superblock» hay que intentar reparar el sistema de archivos utilizando un superbloque de backup. Para acceder a los superbloques de backup disponibles:
dumpe2fs /dev/sdb1 | grep superblock
Cogemos el primero y:
fsck -b 32768 /dev/sdb1
P.D. No hay capturas de pantalla porque se me ha olvidado guardarlas. Con el siguiente que VPS que ampliemos (nos quedan pocos ya) los guardaré.
P.D. Esto es para usuarios avanzados. Debes tener copia de seguridad porque al jugar con las tablas de particiones del servidor puedes perder todos los datos.
